
注意
この記事は簡単なネットワークを構築してみよう! ー その1の続きです。
目標
2台のPCをケーブルで接続する。
2台のPC間で通信ができる状態に設定し、実際に通信ができることを確認する。






あとは荷物を運んでくれる配達員さんも必要だし、そもそも荷物も必要ですよ!






今2台のPCには住所が無い。だから、通信ができないんだ。
それなら2台のPCの住所を決めちゃいましょう!






1.1台目のPCに住所(IPアドレス)を設定・確認
ネットワークにおける住所のことを、IPアドレス(IP Address)といいます。(Address=住所)
IPアドレスについてはこちらの記事をご覧ください。
-




IPアドレスとは? - インターネットの世界にも住所がある
続きを見る
それでは、PCにIPアドレス(住所)を設定します。
前回のPCが2台接続されている状態で、片方のPCをクリックします。
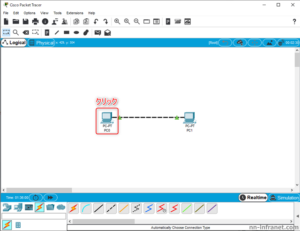
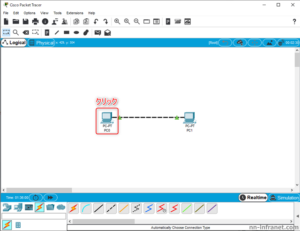
PCの設定画面が表示されます。
[Desktop] のタブをクリックし、[IP Configuration] をクリックします。
(Configuration=設定)
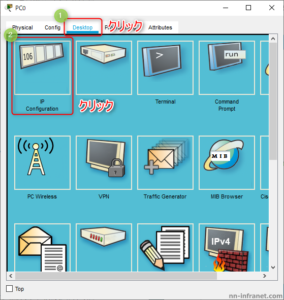
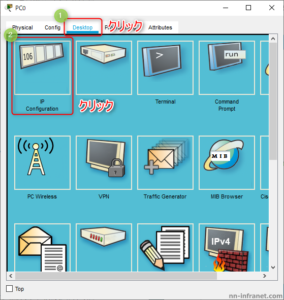
IPアドレスの設定画面が表示されます。
[IP Address] と [Subnet Mask] の欄に、設定するIPアドレスとサブネットマスクを入力します。
IP Address:10.0.0.1
Subnet Mask:255.0.0.0
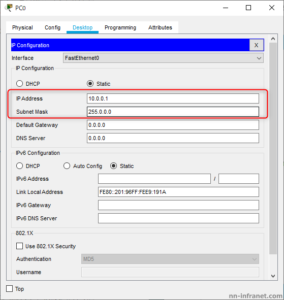
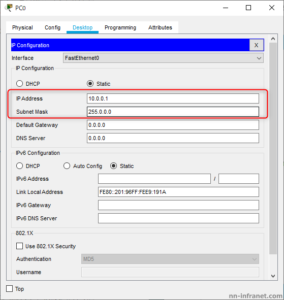
これでPCにIPアドレスの設定ができました!
設定できているか確認を行います。
右上の [×]をクリックします。
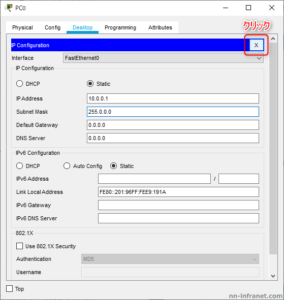
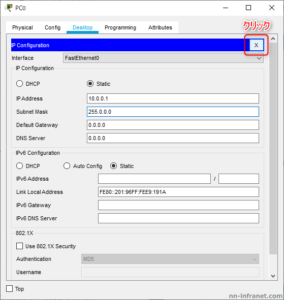
PCの設定画面に戻るので、[Command Prompt] をクリックします。
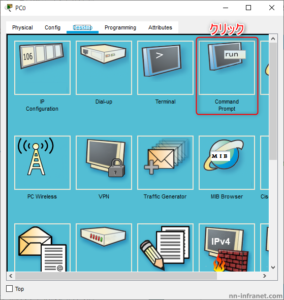
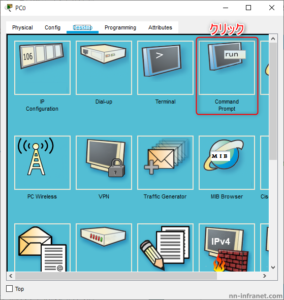
コマンドプロンプトの画面が表示されます。
「ipconfig」と入力し、エンターキーを押下します。
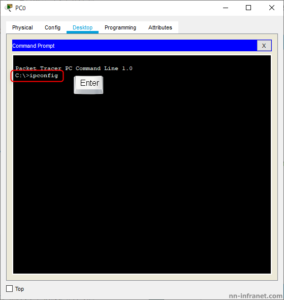
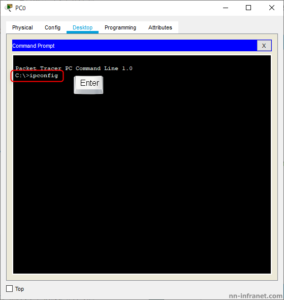
先ほど設定したIPアドレスとサブネットマスクが表示されれば、正しく設定されていることの確認完了です。
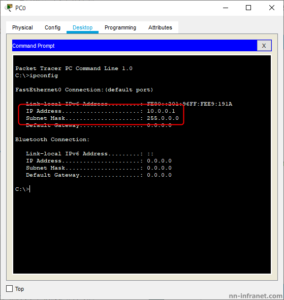
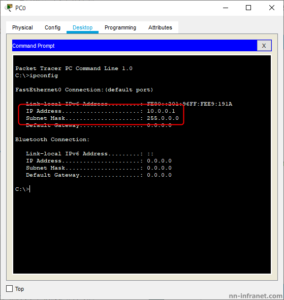
2.2台目のPCに住所(IPアドレス)を設定・確認
先ほどの設定手順を参考に、2台目のPCにもIPアドレスを設定してみましょう。
ただし、
IPアドレス:10.0.0.2
サブネットマスク:255.0.0.0
とします。
2台目のPCが下図の状態になれば設定完了です。
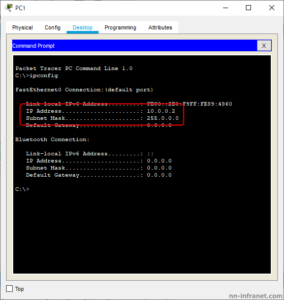
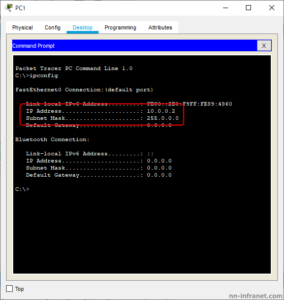
3.通信確認
2台のPCにIPアドレス(住所)を設定しました。
一般的なPCであれば、他に必要な配達員さんなどの機能はすでに持っているので、この設定を行うだけで2台のPC間で通信が可能となります。
それでは、2台のPC間で通信ができるか確認しましょう。
今回通信の確認するためには、「ping」というコマンド(命令分)を使います。
pingコマンドの使い方
ping <通信したい機器のIPアドレス>
例: ping 10.0.0.2
片方のPCからpingを行うことで、行き(PC0→PC1)と帰り(PC1→PC2)の相互通信ができているかの確認することができます。


それでは「ping」コマンドを実行します。
PCをクリックします。
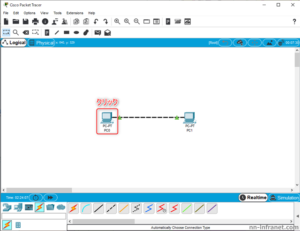
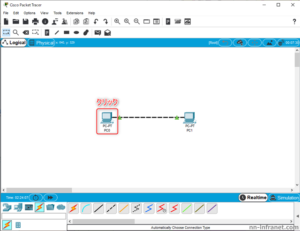
[Desktop] > [Command Primpt] をクリックします。
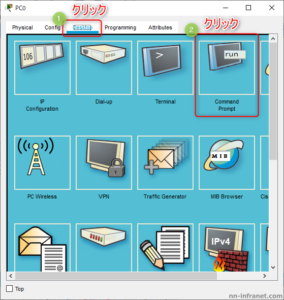
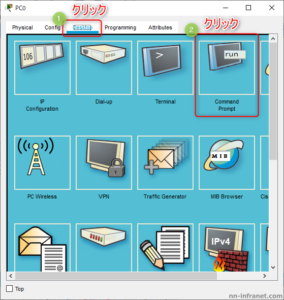
「ping <相手のIPアドレス>」と入力し、エンターキーを押下します。
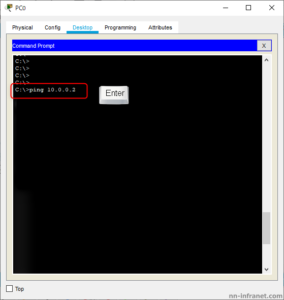
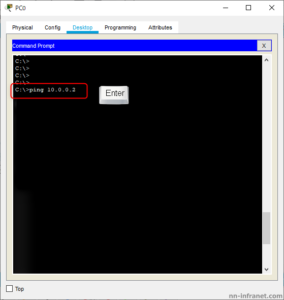
Packets: Sent = 4, Received = 4, Lost = 0 (0% Loss)
(パケット:送信=4、受信=4、紛失=0 (0%の紛失))
と表示されていれば、パケットの相互通信(送受信)が完了していることが確認できます。
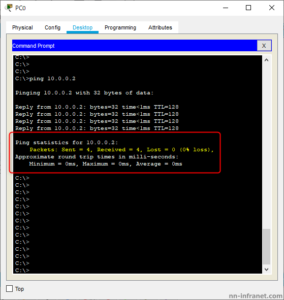
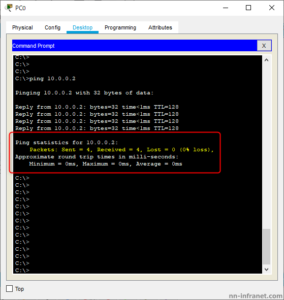
通信ができない場合は?
ちなみに通信ができない場合はどのように表示されるのか確認してみましょう。
通信をできなくするために、ケーブルを削除します。


下図の状態になれば、ケーブルの削除が完了です。
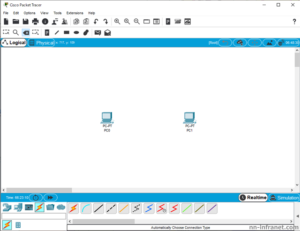
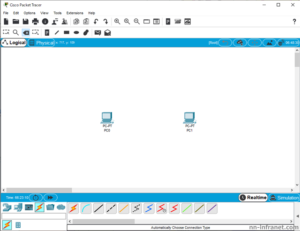
この状態で「ping」コマンドを利用して、通信ができない場合どのような表示結果になるか確認してみましょう。
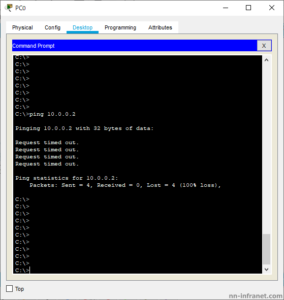
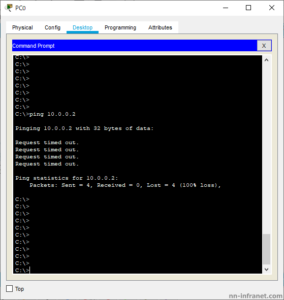
まとめ
PC間で相互に通信をするためには、ケーブルなどで接続し、IPアドレスを設定しなければならない。
通信の確認はpingコマンドで行う。






どんな情報がこのケーブルの中を通っているのか、私、気になります!!






記事をご覧いただきありがとうございます!
次回に続きます!