

New XPSを買おうと思ってるけど、ちゃんとメモリ増設できるか不安。
コスパいいの?
注意点とかあれば教えてほしい!
以上の疑問が解決します。
本記事の内容
- New XPS 15 9500は、何GBまでメモリ増設できるの?
- どのメモリを買えばいいの?
- 何を準備すればいいの?
- New XPS 15 9500のメモリ増設方法
- New XPS 15 9500は自分でメモリ増設するとコスパ◎
記事の信頼性



実際に業務でサーバーのメモリ増設などを行った経験がありますので、失敗しないよう注意点なども含めてお話します。
New XPS 15 9500は、何GBまでメモリ増設できるのか?
メモリの上限は、ズバリ 64GB です。
メモリーのスロット(メモリを挿せるところ)は、2つあります。
そのため、32GB x 2枚 の64GBまで増設可能です。
New XPS 15 9500のメモリ増設のために、どのメモリを買えばいいの?


メモリの規格は以下です。
PC4-23400
DDR4-2933MHz S.O.DIMM
上記のような記載があるメモリを買えばOKです。
2933MHzよりも数値の低いものも互換性があります。
DDR4-2666MHzやDDR-2400MHzなどです。
しかし、2933MHzの方が性能がいいので、2933MHzのものを買いましょう。
注意ポイント
ノートPC用であるS.O.DIMMという、小さめのメモリを購入しましょう。
デスクトップPC用のものを買わないように注意!
ちなみに私はこの規格秋葉原で4店舗回りましたが、2933MHzのS.O.DIMMは1店舗でしか見つかりませんでした。
結果ネットの方が安かったので、ネットで買いました。
2933MHzのものは数があまり出回っていないとのことでしたので、インターネットで買うのが良いかと思います。
私は今回32GBに増築しましたので、下のものを購入いたしました。
私が買ったときはAmazonが一番安かったですが、今はわからないので比較してみてください。
64GBに増設したければ、こちらであれば互換性があります。
信頼性+コスパのバランスが良さそうなものを選びました。
New XPS 15 9500のメモリ増設前に、何を準備すればいいの?


私は今回のメモリ増設に伴い、下記のものを準備しました。
- ドライバ
- 静電気対策用手袋
ドライバは、こちらを購入しました。
これネジを保管しとける磁石のシートが付いてるのがお気に入りポイントです



しかし、現在はついているようなので、上のドライバを購入する方は静電気対策用手袋は買わないでOKです。
私が買ったときもつけててほしかった。。。
静電気手袋は、こちらを購入しました。
注意ポイント
あまり静電気対策を行わずに、メモリの増設などを行う方も多いです。
しかし、メモリは静電気に弱く、最悪起動しなくなります。
400円程度で済むPC全額保証代と思って、静電気対策手袋などを買いましょう。
私も仕事では必ず静電対策を行います!
New XPS 15 9500のメモリ増設方法
主な流れは下記です。
簡単な流れ
- PCをシャットダウンし、接続しているものは全て取り外す。
- ネジを外して、PCの裏側を開ける。
- 既存のメモリを取り外す。
- 新しいメモリを取り付ける。
- 裏側を閉め、ネジを止める。
- BIOSでメモリが認識されていることを確認する。
step
1PCをシャットダウンし、接続しているものは全て取り外す。
必ずPCをシャットダウンし、下の画像のように何も接続していない状態にします。
なんとなく下にタオルを敷いていますが、無くていいです。
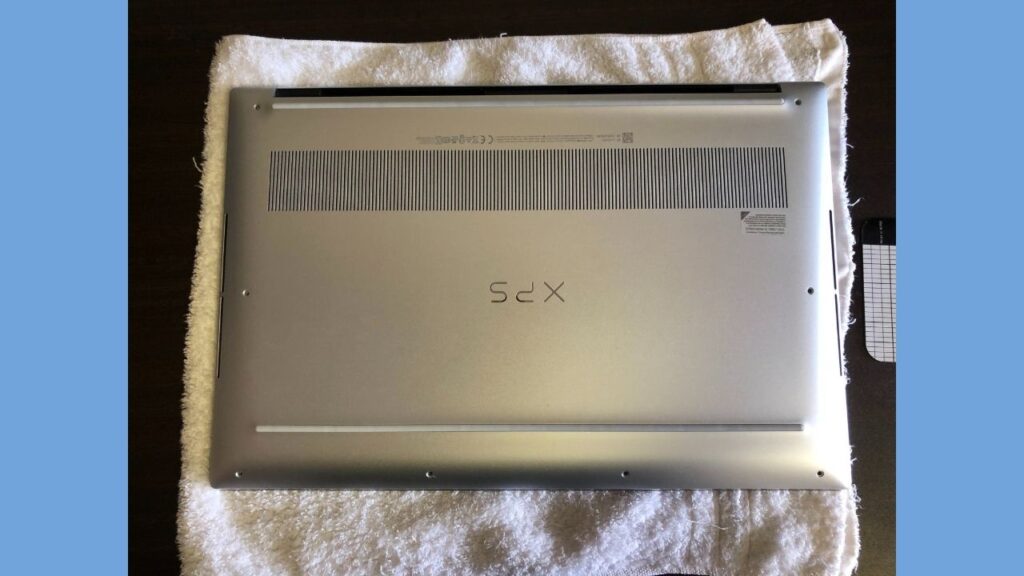
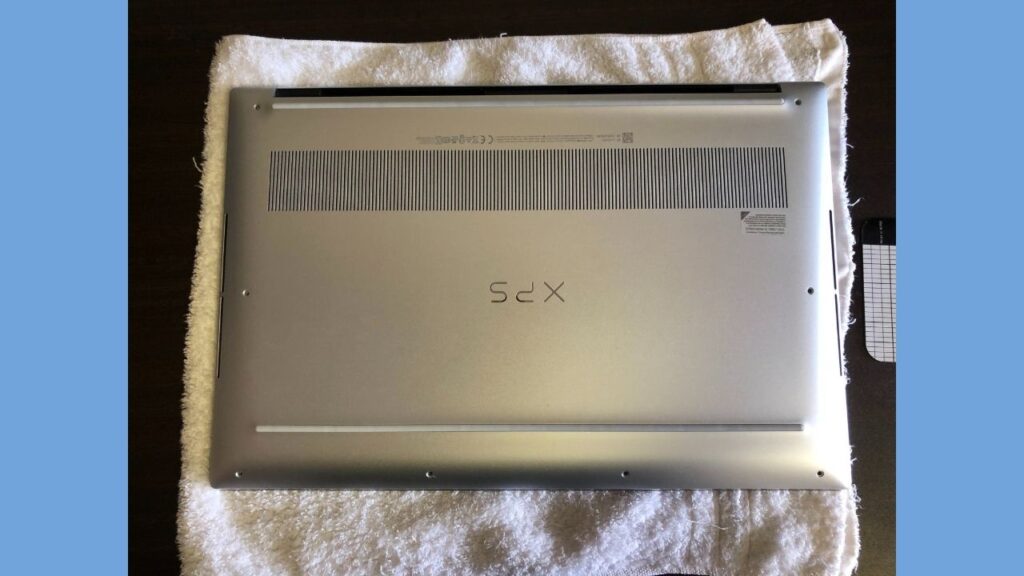
step
2ネジを外して、PCの裏側を開ける。
このタイミングで静電気防止手袋などを装着しましょう。
まずネジを取り外します。
ネジは全部で8本です。
取り外したら、下記のように位置に合わせて保管しておきましょう。
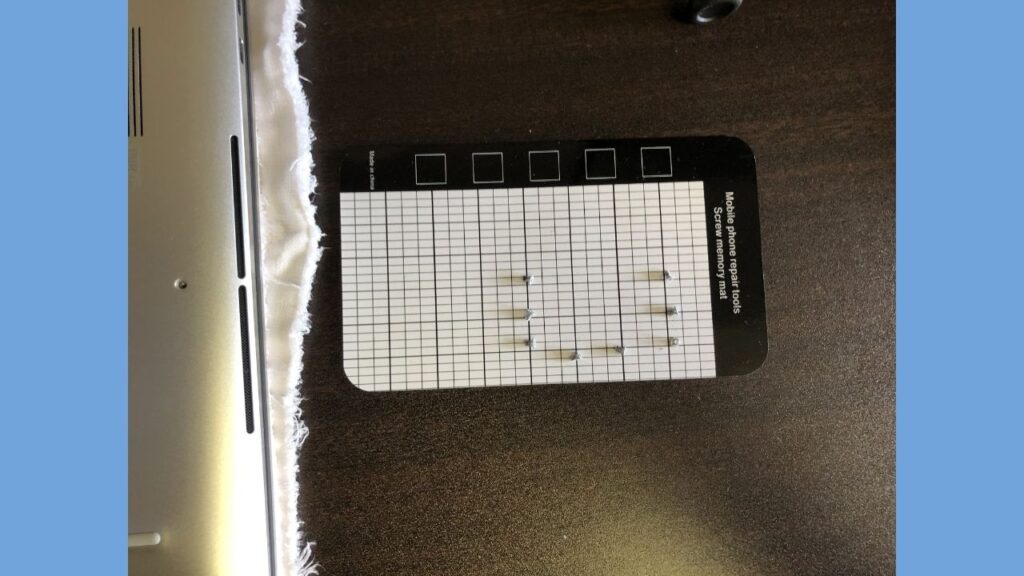
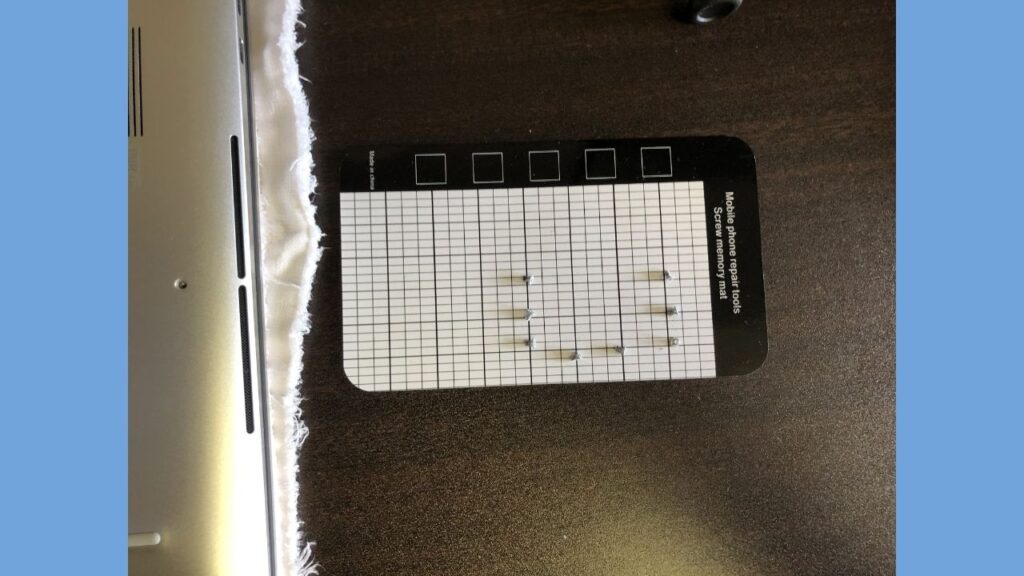
次に、下の画像のように開けましょう。
薄いものを間に入れて滑らせ、爪を外していきましょう。


下の画像のようになればOKです。
赤い四角の部分がメモリです。


step
3既存のメモリを取り外す。
注意ポイント
必ず静電気対策ができている状態で行いましょう。
下の画像の丸の部分を、両方同時に矢印の方向にずらします。
すると、右側のメモリのように浮いてきますので、あとは引き抜いてください。


step
4新しいメモリを取り付ける。
下の画像の1のように、斜めに置くまで押し込みます。
そして2のように、下に押し込めば装着できます。


下の画像のようになれば、OKです。


step
5裏側を閉め、ネジを止める。
8本しっかり締めていることを確認しましょう。
step
6BIOSでメモリが認識されていることを確認する。
BIOSというOSが立ち上がる前の画面で、メモリが増設されているか確認できます。
電源ボタンを押して、すぐに「F2」キーを連打しましょう。
すると、下のような画面が出てきます。
下にスクロールするために、右下の▽をクリックして、メモリの容量などを確認できればOKです。
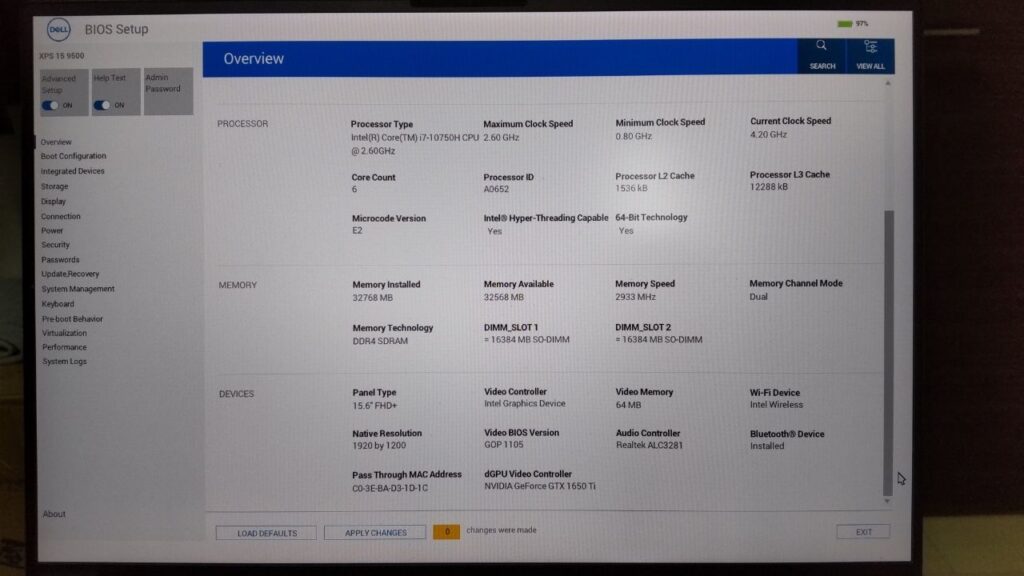
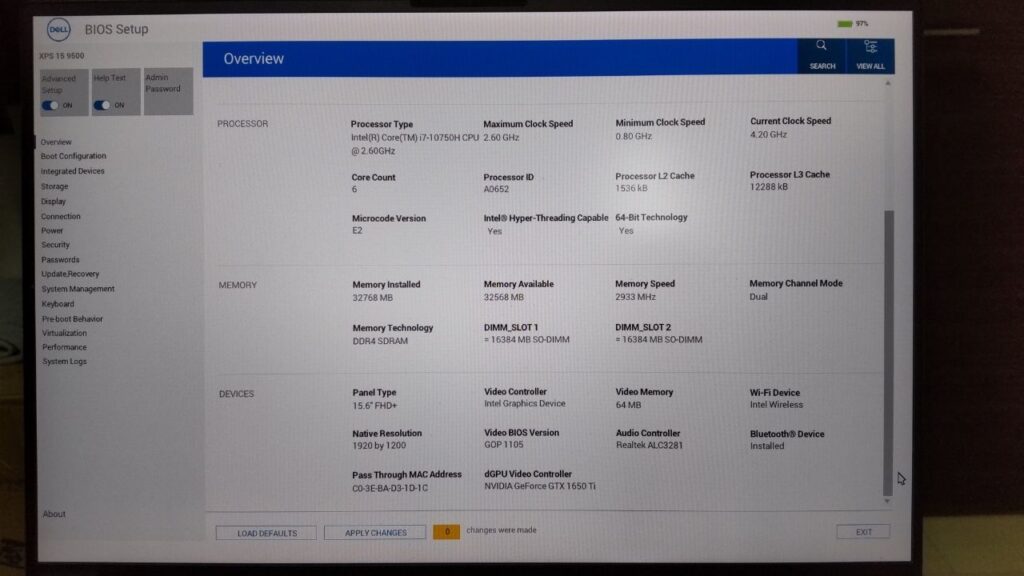
ちゃんと 32768MB になってますね。
確認ができればOKです。
「EXIT」をクリックすれば、電源を切れます。
注意ポイント
もし、認識されていない場合は、きちんとメモリがきちんと挿さっていないなどの原因が考えられます。
裏側を開けて再度挿し直したりしてみてください。
New XPS 15 9500は自分でメモリ増設するとコスパいいの?
今回私は下記の構成を購入しました。
| パーツ | スペック |
| CPU | i7-10750H |
| GPU | GTX 1650 Ti 4GB |
| メモリ(増設) | 4GB x 2枚 → 16GB x 2 |
| ディスク | SSD 512GB |
合計金額:279,468円(税込み、割引なしの場合)
公式サイトでは上記と同じ構成(CPU, GPU, ディスク)のものであれば、メモリは16GBのものまでしか選べません。
ですので、この構成で32GB以上にしたい場合は、自分で増設しましょう。
公式サイトのNew XPS 15(9500)でメモリ32GB以上のものを買おうとすると、384,978円以上となってしまいます。
(メモリだけでなく、CPUやディスクの性能も上がります)
私のようにCPUは最上位じゃなくていいけど、メモリは32GB以上にしたい。
という人にとっては、コスパがいいと言えるでしょう。
ちなみに16GBにしたいのであれば、自分で増設するメリットはあまり有りません。
ほぼ金額は同等で、自分で行うリスクに見合わないからです。
というわけで、ぜひこの記事を参考にメモリを増設してみてください!
静電気にはお気をつけを!
