Cisco Packet Tracerをインストールしよう
CiscoPacketTracerのインストールに必要な手順は以下になります。
- Cisco Networking Academyのアカウントを登録する。
- Cisco Packet Tracerのインストーラーをダウンロードする。
- Cisco Packet Tracerをインストールする。
Cisco Networking Academyのアカウント登録
Cisco Networking Academyへアクセスします。
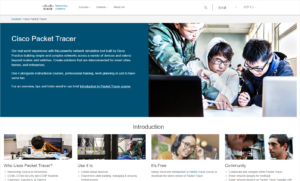
下へスクロールし、[Intro to Packt Tracer] の [詳細] をクリックします。
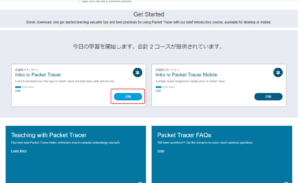
[Sign up today!] > [English] をクリックします。
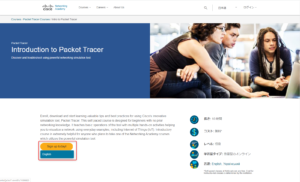
下図のように入力項目を埋め、[送信] をクリックします。
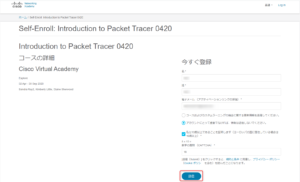
Cisco Networking Academyよりメールが届きますので、受信したメールより [はじめに] をクリックします。
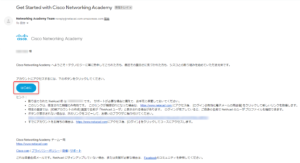
アカウントの作成を行います。
[国や地域] では日本が表示されていないので、日本という選択肢が出るまで[Display additional results...] をクリックします。
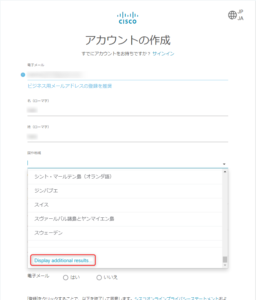
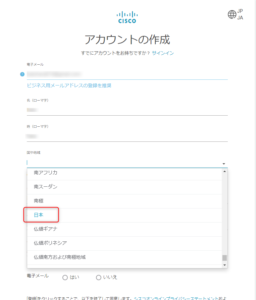
全ての項目を入力したら、[登録] をクリックします。
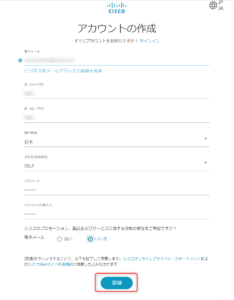
ログイン画面が表示されるので、先ほど登録したアカウントにログインします。
ユーザー名またはメールアドレスを入力し、[Next] をクリックします。
パスワードを入力し、[Sign in] をクリックします。
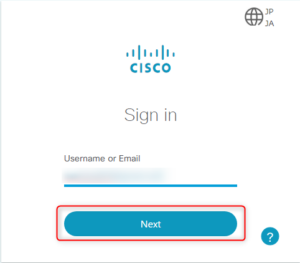
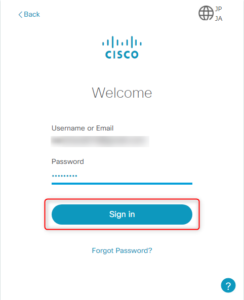
アカウントの詳細を入力し、[Create Account] をクリックします。
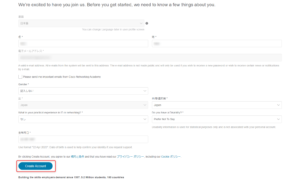
以上でアカウントの作成は完了です。
Cisco Packet Tracerのインストーラーをダウンロード
アカウントの作成が完了すると、現在受講中のコースが一覧表示されます。
[Introduction to Packet Tracer]コース の [Launch Course] をクリックします。
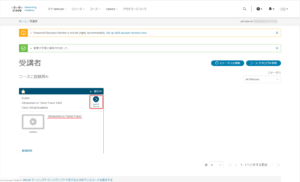
[Student Resources] をクリックします。
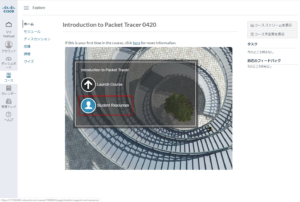
[Download and install the latest version of Packet Tracer] をクリックします。
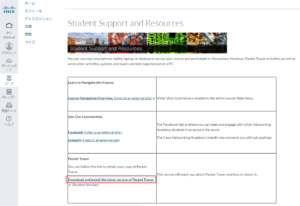
[Packet Tracer Resources] をクリックします。
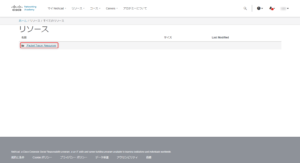
[PT Desktop] をクリックします。
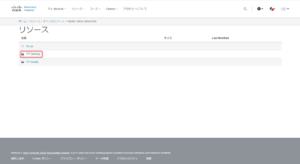
最新バージョンの(vの後に続く一番数字が大きい)フォルダを開きます。
今回は [v7.3.0] をクリックします。
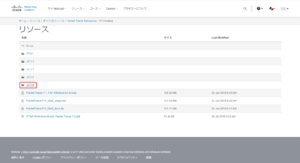
あなたの環境にあったインストーラーをクリックします。
私はWindowsの64bitなので、[PacketTracer-7.3.0-win64-setup.exe] をクリックし、ダウンロードします。
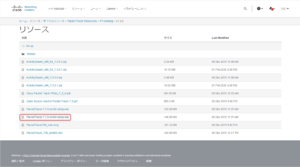
以上でCiscoPacetTracerのインストーラーのダウンロードは完了です。
Cisco Packet Tracerをインストール
ダウンロードが完了したら、下図のように [フォルダを開く] をクリックします。
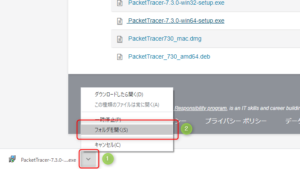
先ほどダウンロードしたインストーラーを起動します。
[PacketTracer-7.3.0-win64-setup.exe] をダブルクリックします。
この際、[このアプリがデバイスに変更を加えることを許可しますか?]と許可を求められた場合は、[はい] をクリックします。
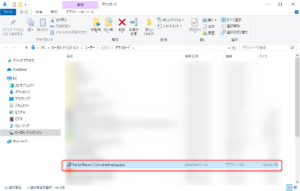
インストーラーが起動します。
[I accept the agreement] にチェックを入れ、[Next] をクリックします。
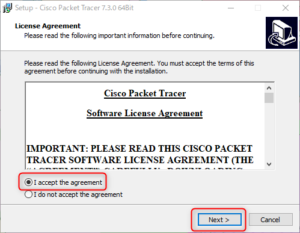
そのまま、[Next] をクリックします。
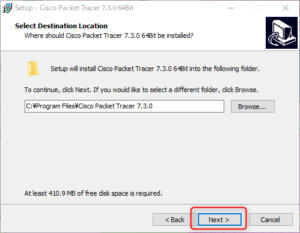
そのまま、[Next] をクリックします。
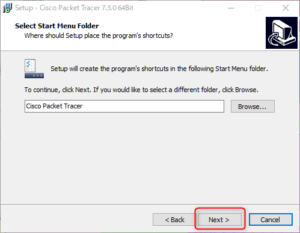
そのまま、[Next] をクリックします。
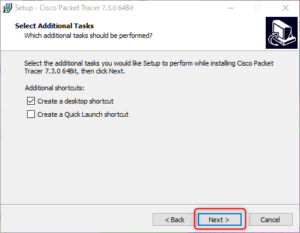
[Launch Cisco Packet Tracer]にチェックを入れたまま、[Finish] をクリックします。
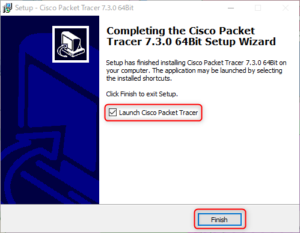
[OK] をクリックします。
※一部意訳:保存場所は [Options] > [Preferences] より設定変更できます。
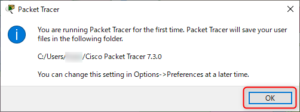
[キャンセル] をクリックします。
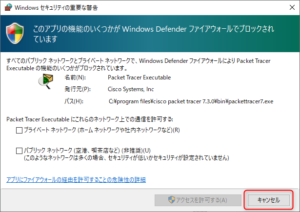
登録したアカウントにログインします。
ユーザー名またはメールアドレスを入力し、[Next] をクリックします。
パスワードを入力し、[Sign in] をクリックします。
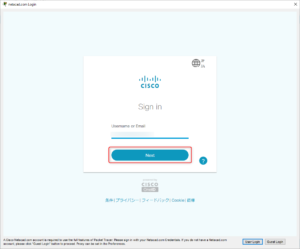
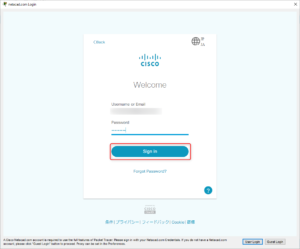
Cisco Packet Tracerの起動が完了です。
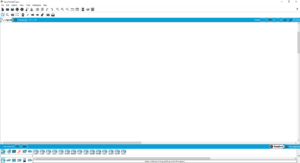

ご覧いただきありがとうございます。
