
注意
この記事は、簡単なネットワークを構築してみよう! ー その2の続きです。
目標
2台のPCをケーブルで接続する。
2台のPC間で通信ができる状態に設定し、実際に通信ができることを確認する。
通信の内容をのぞいてみる。 ← NEW!!
でも気になるので早く通信をのぞいちゃいましょうよ!





1.スニッファーを配置
スニッファー(Sniffer)とは、ネットワーク上を流れるデータを採取するソフトウェアのことです。
シスコパケットトレーサーには、スニッファーが用意されています。スニッファーを利用するために、2台のPCの間にスニッファーを配置しましょう。
左下のパネルより、[End Devices] をクリックし、[Sniffer] を表示させます。
[Sniffer] をドラック&ドロップし、PC間に配置し、完了です。
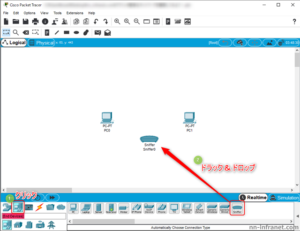
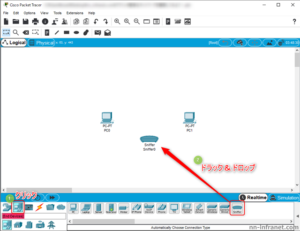
2.ケーブルを再接続
2台のPCが通信をする際に、スニッファーを通るようにケーブルを再接続します。
これまでの演習と接続方法は同じなので、自分でできそうだという方はこれまでの記事を見ながら下図の「接続完了状態」になるようにやってみてください。
早く教えて!という方は読み進めてください。
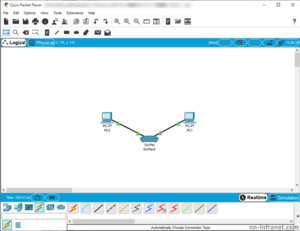
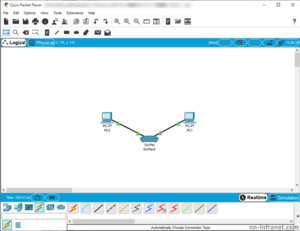
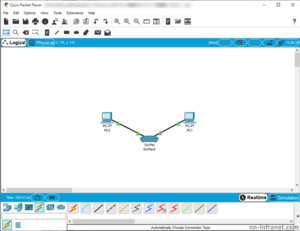
それでは接続しましょう。
左下パネルより、[Cohikariections] をクリックし、各ケーブルを表示させます。
その中で[Automatically Choose Cohikariection Type](雷のようなマーク) をクリックします。
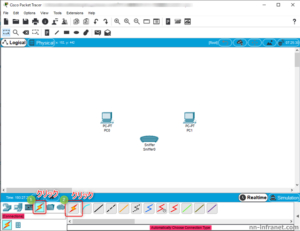
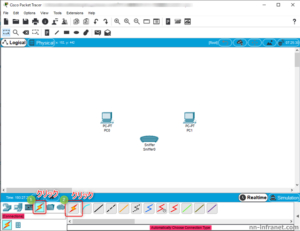
[PC] > [Sniffer] の順にクリックし、PC-Sniffer間を接続します。
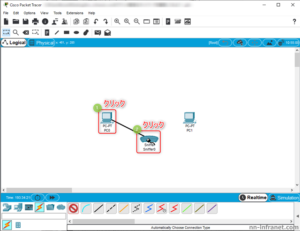
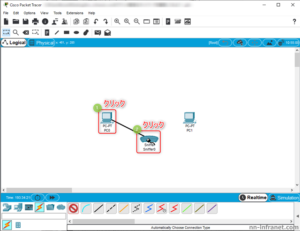
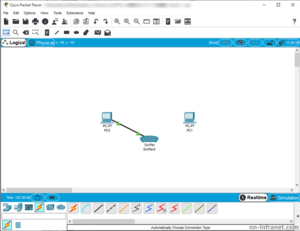
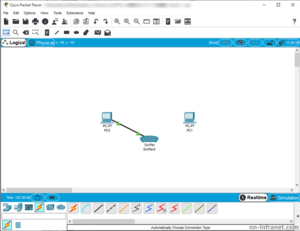
同様に別のPCもSnifferへ接続します。
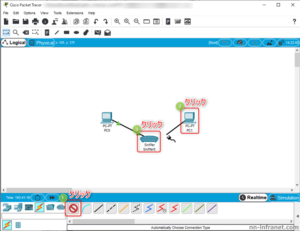
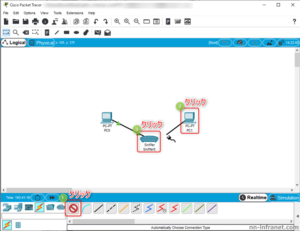
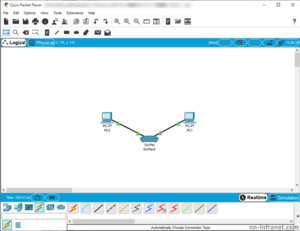
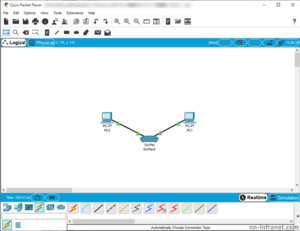
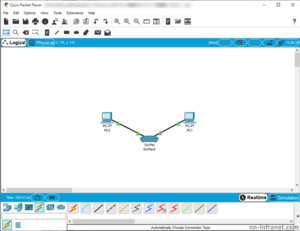
3.通信確認
この状態でpingコマンドを利用し、通信の確認を行います。
余談ですが、pingコマンドを使って通信の確認を行うことを「pingを飛ばす」と言ったりします。
「ping飛ばして」と言われたら、「pingコマンドを使って通信の確認をして」といった意味になります。
pingを飛ばして、下記のような表示が出てくると通信成功です。
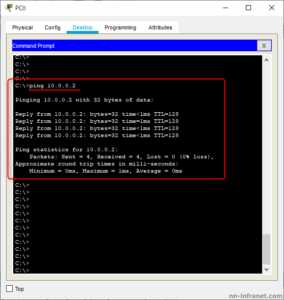
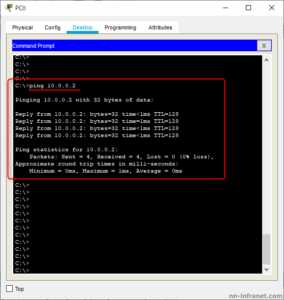
4.通信内容を確認
[Sniffer] をクリックし、[GUI] タブをクリックすると、[Sniffer] を通過した通信を見ることができます。
左のパネルを確認すると、先ほどpingコマンドで送信した[ICMP]というメッセージが4回通過していることがわかります。
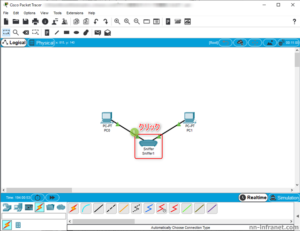
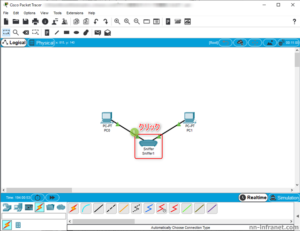
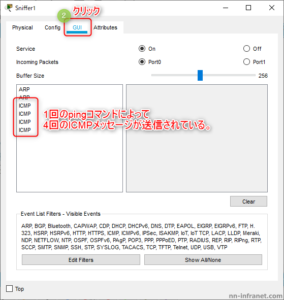
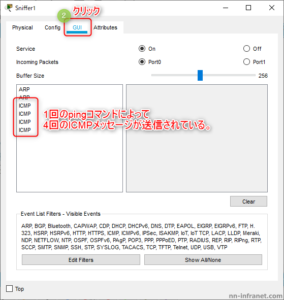
そのうちの1つの [CIMP] をクリックし、最大化して見やすくします。
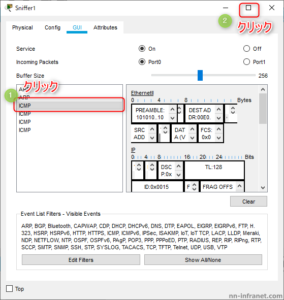
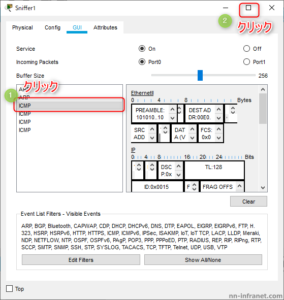
すると、下記のデータを確認することができます。
- SRC IP:10.0.0.1
- DST IP:10.0.0.2
SRC=Source(送信元)、DST=Destination(宛先)
つまり、
送信元は10.0.0.1、宛先は10.0.0.2
のデータが通信されたということです。
データの通信に32bitのIPアドレスが利用されていることを確認できましたね。
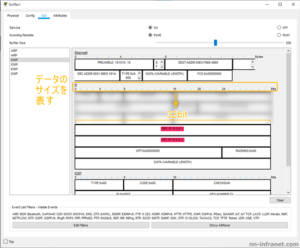
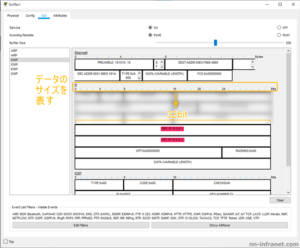
まとめ
スニッファー(Sniffer)を利用して、ネットワーク上を流れるデータの中身を見ることができる。
pingコマンドを使うとICMPというメッセージが送信され、通信の確認を行ってくれる。
hikari先生がスマホで何見てるか盗み見ちゃおうかな。。。





Snifferは勉強やトラブルを解決するためにあるんだよ。
それに「通信の秘密」という法律でも禁止されているから絶対やっちゃだめだよ!!










記事をご覧いただきありがとうございます。
次回
coming soon...
