
- WordPressでブログを作りたい!
- 知識0の初心者だけど開設できるかな?
- できるだけわかりやすく教えてほしい。
以上の悩みを解決します。








1回目は時間がかかる方法で開設し、失敗しました!(笑)
なので2回目に実施した、最短かつ超簡単に開設できる方法を共有します!
【超簡単】WordPressブログの始め方の流れ


WordPressのブログ開設は、お店を作るイメージで考えるとわかりやすいです。
- サーバーを借りる → 土地を借りる
- ドメイン(URL)を決める → 住所を決める
- WordPressを建てる → お店を建てる
- WordPressの初期設定をする → 家具などをそろえる
- ブログを書く → 商品を作る
今回はこの中の①~④までの手順を、画像付きでわかりやすく解説します。












WordPressブログの開設にかかる費用


WordPressの開設には、「サーバー」「ドメイン」「WordPress」の3つが必要になります。
それぞれの費用は以下のようになっています。
ブログ開設にかかる費用
- サーバーは、月額で料金が発生
| 料金 | 1か月あたり | 備考 | |
| 3ヶ月 | 7,260円 | 2,420円 | 初心者向け |
| 6ヶ月 | 10,560円 | 1,760円 | |
| 12ヶ月 | 16,500円 | 1,375円 | おすすめ |
| 24ヶ月 | 28,380円 | 約1,183円 | |
| 36ヶ月 | 38,940円 | 約1,082円 | 覚悟がある人向け |
- ドメイン(URL)は、無料
※本来月額で料金が発生するが、2020年7月2日までの申し込みの場合、ドメインが永久無料(エックスサーバーのキャンペーン中)
- WordPressは、無料
WordPressは無料で配布されているもの
つまり今回ブログ開設にかかる費用は、サーバー代のみになります。








ただ、3ヶ月試した後に12ヶ月プランで更新もできるので、「いきなりそんなに払いたくない」という方は3ヶ月にしましょう。



無料でWordPressブログは作れないの?
無料でWordPressブログは作れません。
無料でブログを始めたい方はライブドアブログやはてなブログとかで試してみるのがいいと思います。
手順1:エックスサーバーの「クイックスタート」で契約する。


エックスサーバーの「クイックスタート」という機能を使うと、①~③までを10分程度で完了させることができます。











step
1申し込み画面へ移動する
1.エックスサーバーの公式サイト![]()
![]()
2.「お申し込みはこちら」をクリックします。
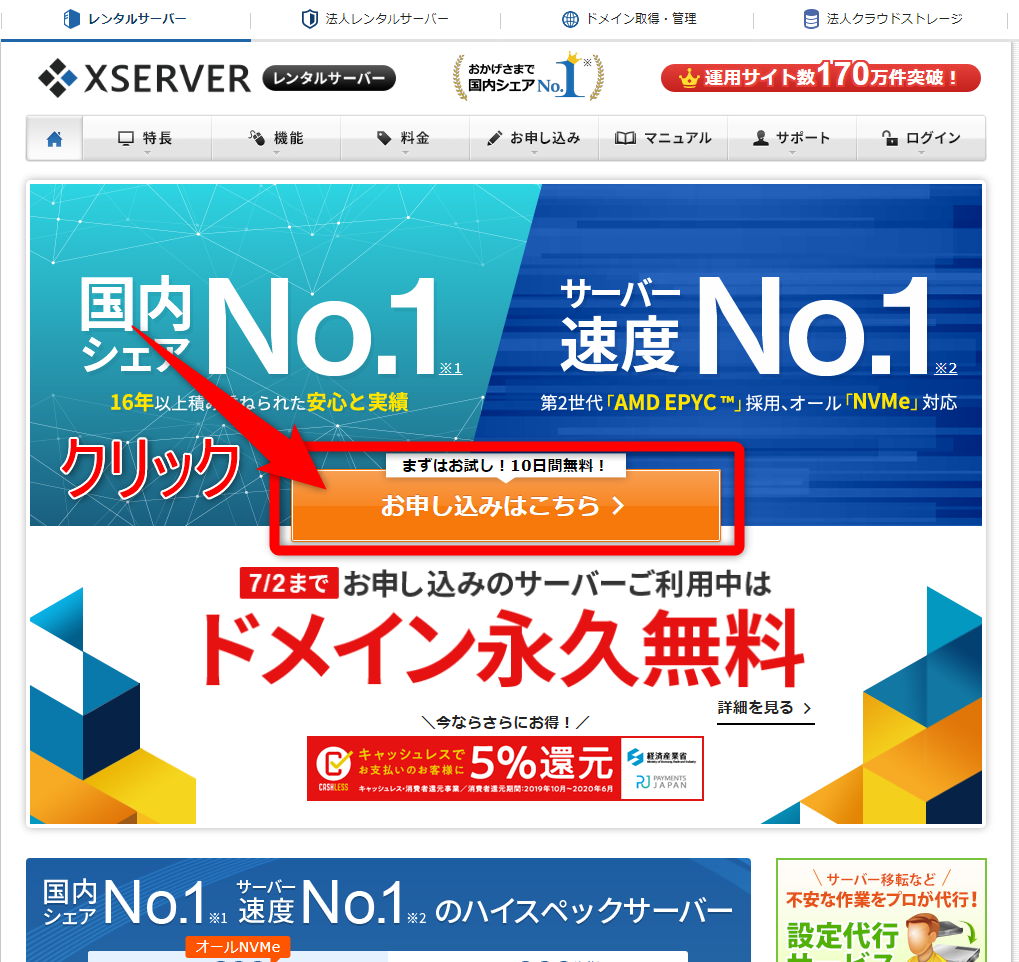
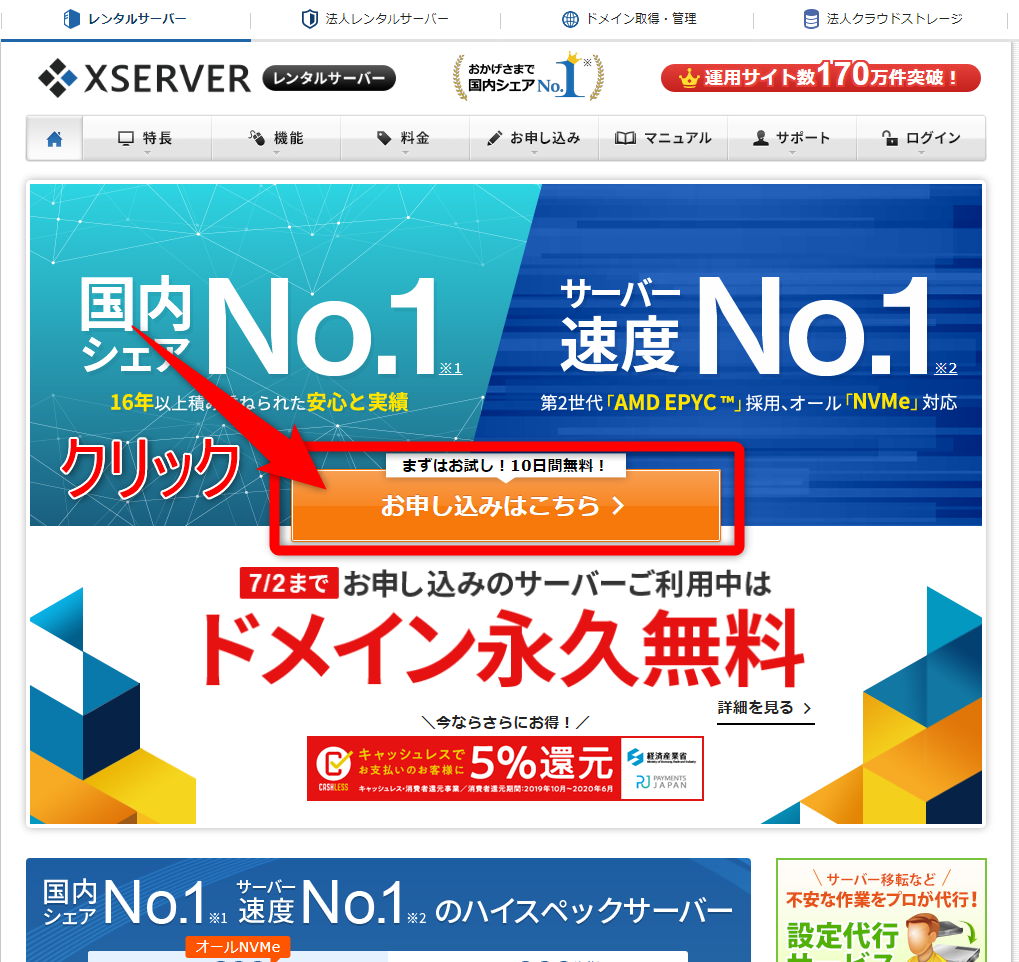
3.「10日間無料お試し 新規お申込み」をクリックします。
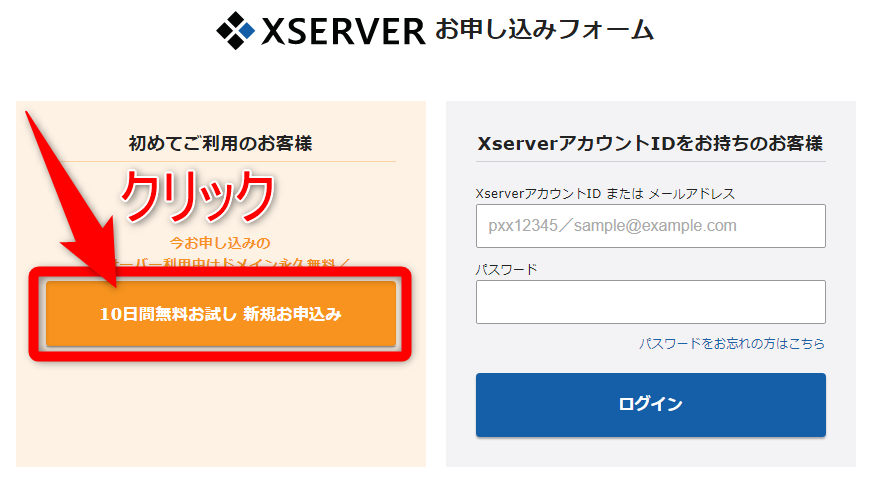
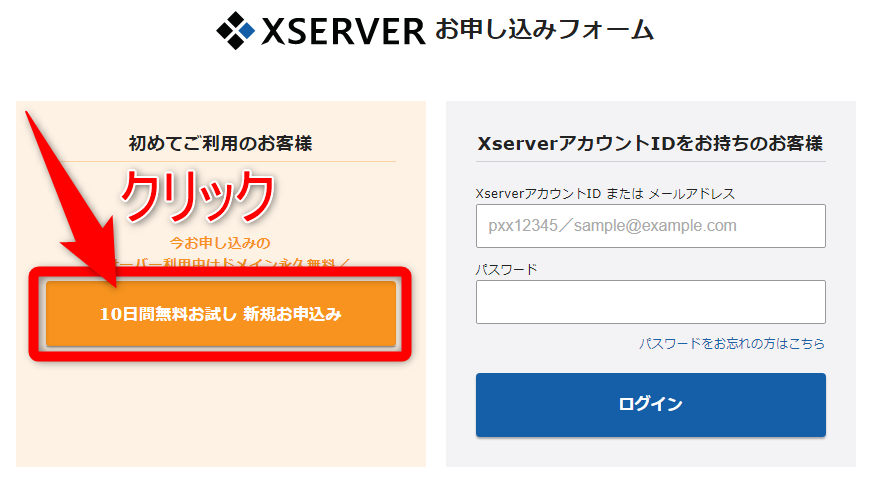
すると、下のような入力フォームが出てきます。
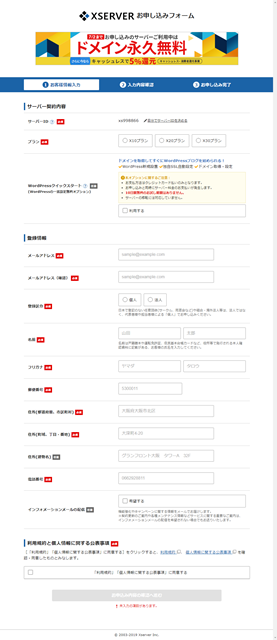
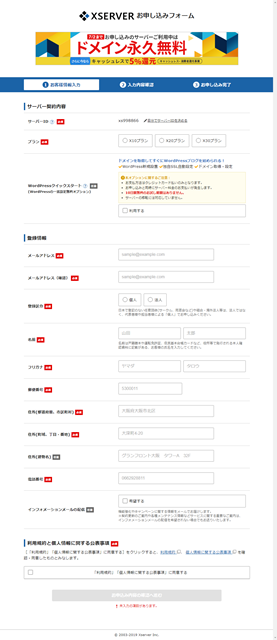








step
3「サーバーの契約内容」を入力する
下のように入力しましょう。
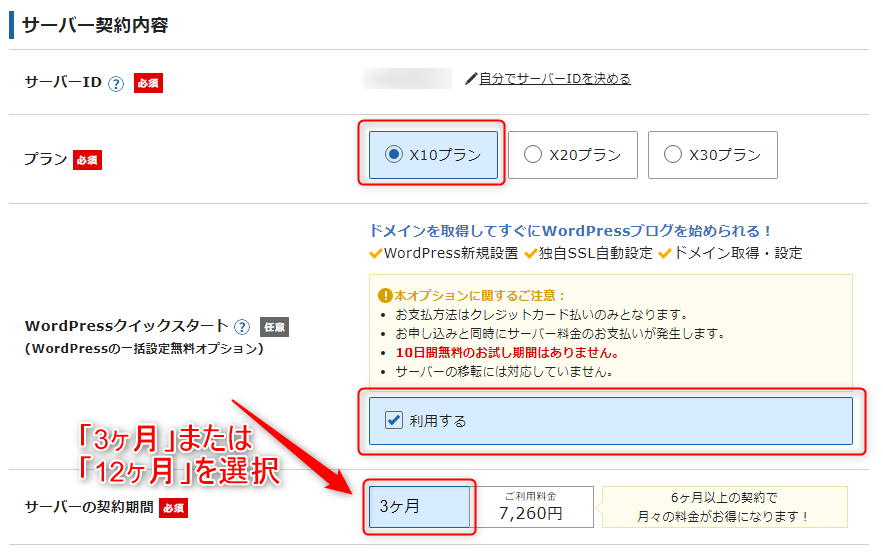
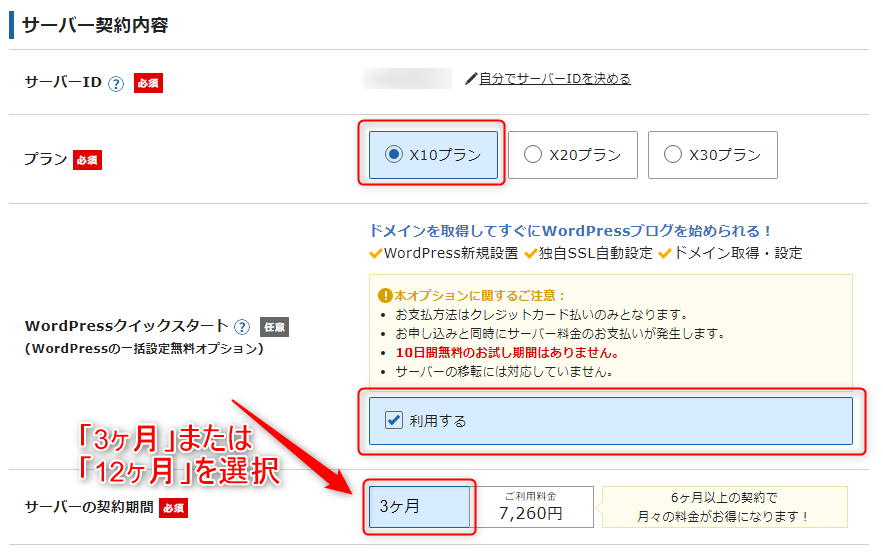
■入力項目
| サーバーID | そのままでOK! |
| プラン | X10プラン |
| WordPressクイックスタート | 利用するにチェック |
| サーバーの契約期間 | 3ヶ月 or 12ヶ月を選択 |
参考
- サーバーの費用
| 料金 | 1か月あたり | 備考 | |
| 3ヶ月 | 7,260円 | 2,420円 | 初心者向け |
| 6ヶ月 | 10,560円 | 1,760円 | |
| 12ヶ月 | 16,500円 | 1,375円 | おすすめ |
| 24ヶ月 | 28,380円 | 約1,183円 | |
| 36ヶ月 | 38,940円 | 約1,082円 | 覚悟がある人向け |
step
4「ドメインの契約内容」を入力する
下のようにドメイン名を入力します。
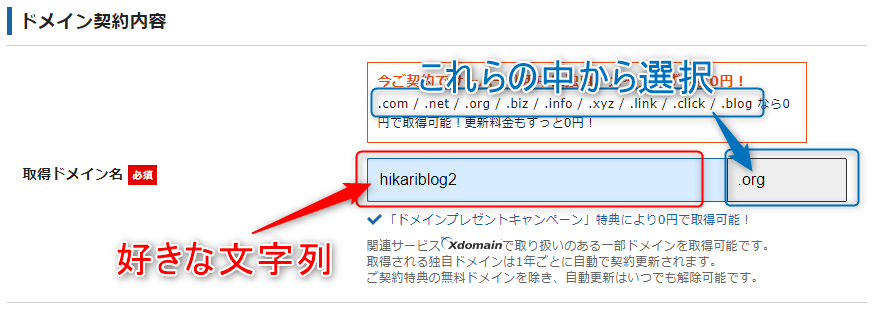
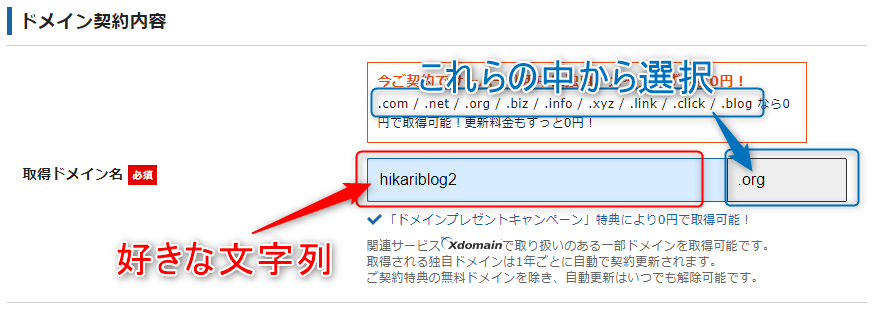
取得ドメイン名 = ブログのURL
例)hikariblog.org
| hikariblog | 好きな英数字を設定しましょう。 日本語はおすすめしません。 https://日本語.jp → https://xn--wgv71a119e.jp |
| .org | 「.com」「.net 」「.org」 あたりがおすすめです。 なぜなら日本人が見慣れているからです。 |
注意ポイント
「すでに取得されているか使用できないドメイン名です」と表示された場合は、すでに他の人に使われているURLです。
赤色部分か青色部分を、他の文字列に変えて再度試してみましょう。
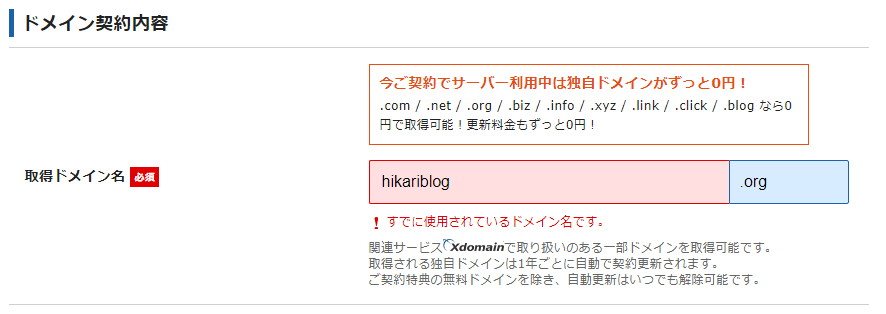
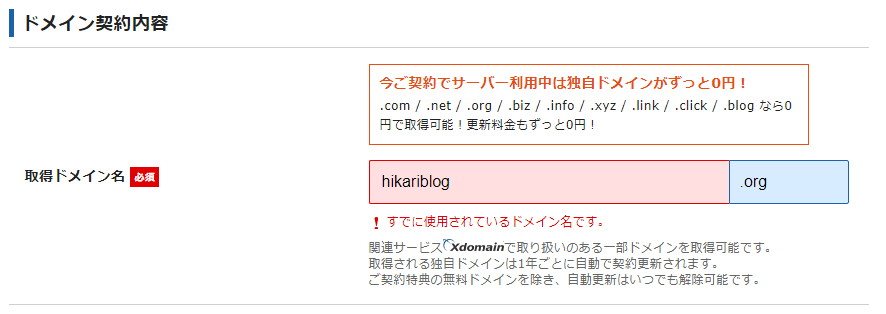








step
5「WordPress情報」を入力する
下のようにWordPress情報を入力します。
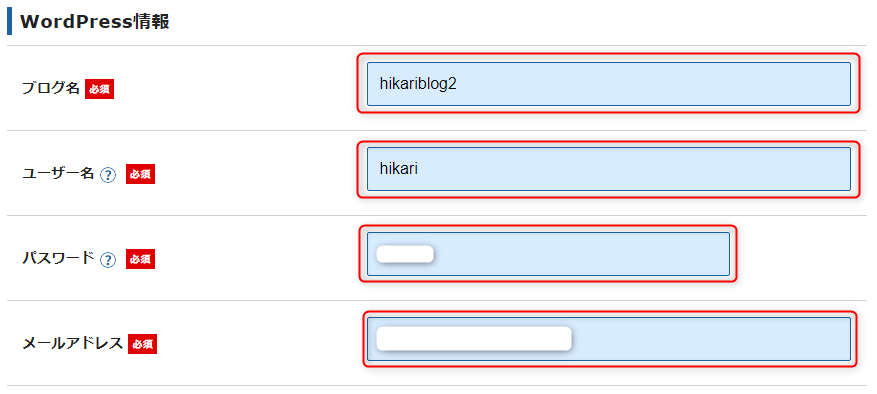
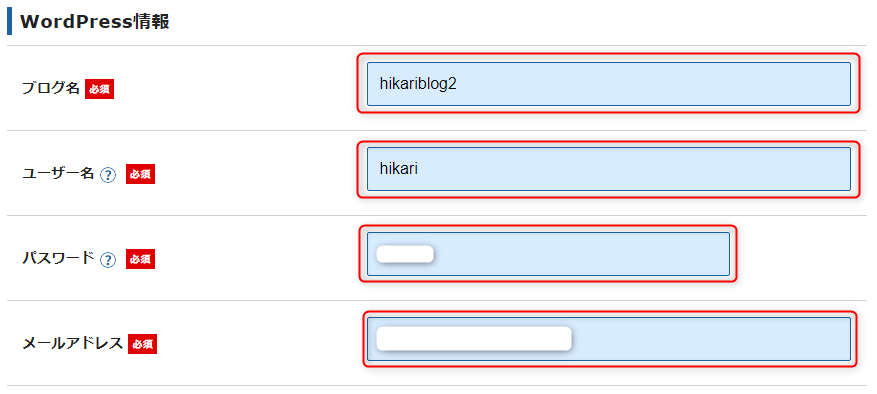
■入力項目
| ブログ名 | 好きなブログ名を入力 |
| ユーザー名 | 半角英数字でユーザー名を入力(メモしておく) |
| パスワード | 好きなパスワードを入力(メモしておく) |
| メールアドレス | メールアドレスを入力 |
「ユーザー名」と「パスワード」は、WordPressにログインする際に必要になりますので、メモしておきましょう。
step
6必要情報を入力する
下のように、必要情報を入力します。
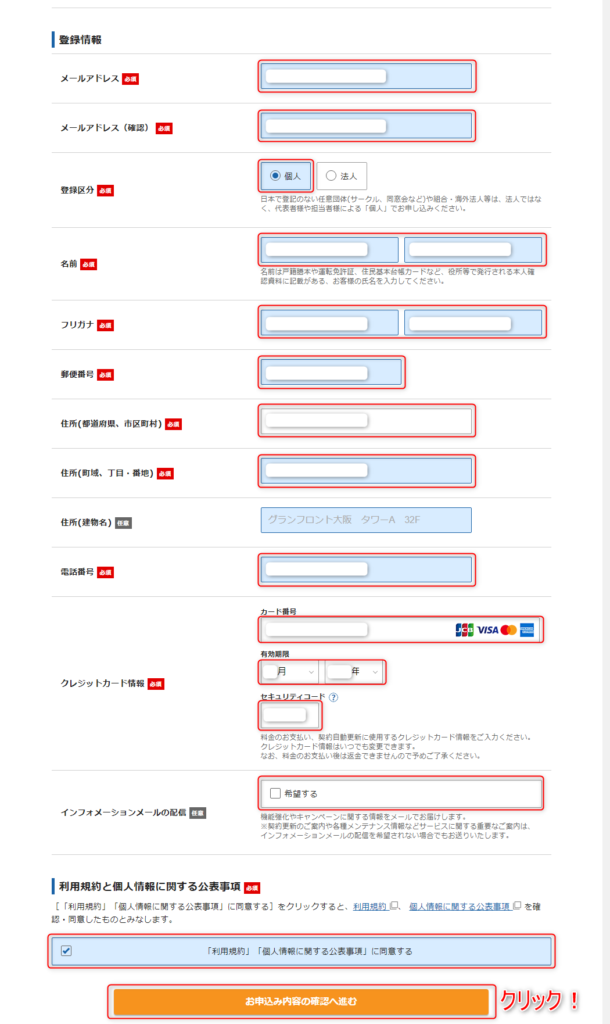
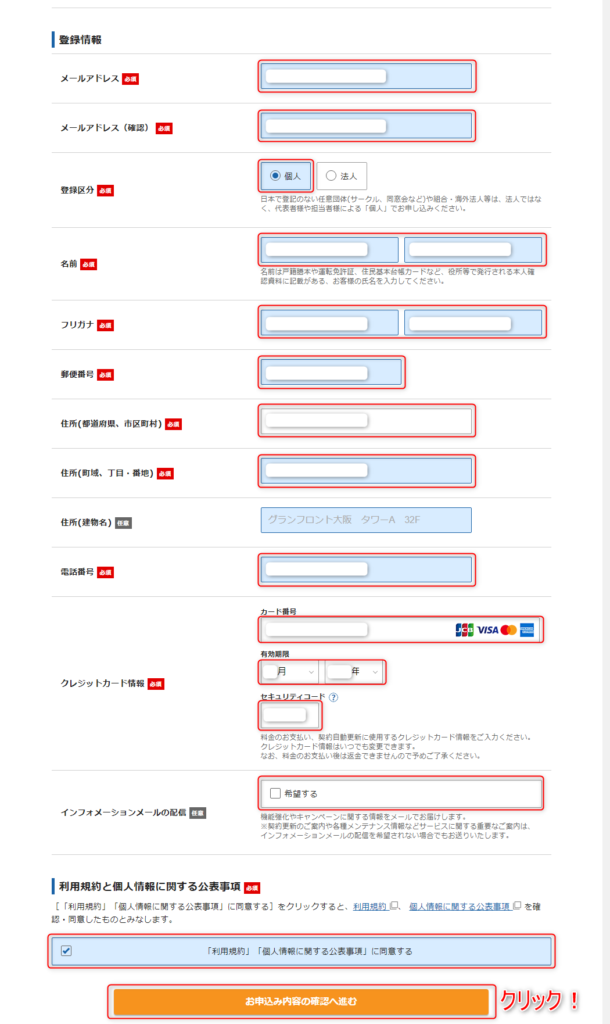
■入力項目
| メールアドレス | 先ほどと同じメールアドレス |
| 登録区分 | 個人 or 法人 |
| 名前〜クレジットカード情報 | 個人情報を入力 |
| メール配信 | 必要であればチェック |
| 利用規約と個人情報の公表事項 | 確認してチェック |
全て入力したら、「お申込み内容の確認へ進む」をクリックします。
step
7入力内容を確認する
入力した内容に間違いが無ければ、「この内容で申込みする」をクリックします。


下の画面が出てきたら、申し込み完了です!
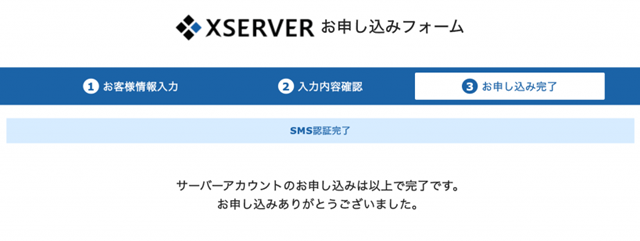
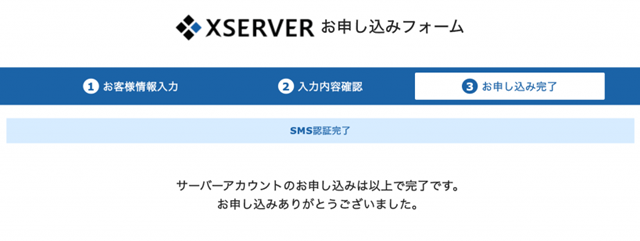
手順2:WordPressブログにログインできることを確認する。
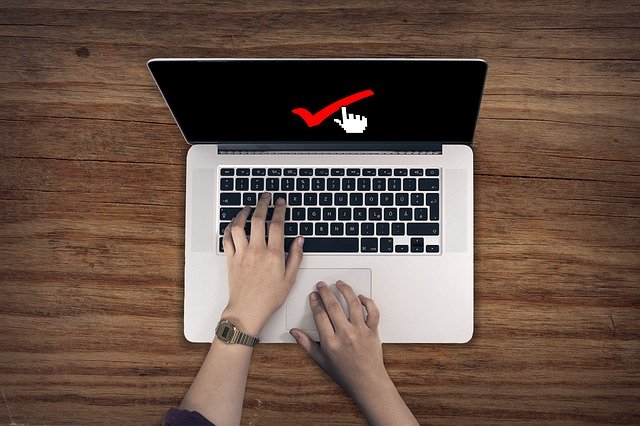
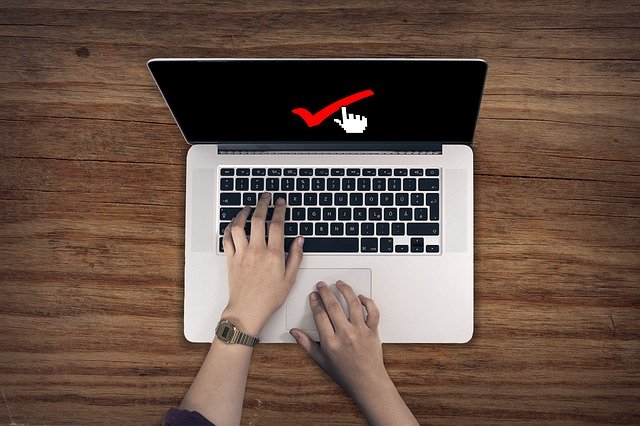
それでは、ついにWordPressにログインします!
step
1メールの確認をする
先ほど入力したメールアドレス宛に、エックスサーバーから下記のような件名のメールが届いているので、確認しましょう。


このメールは重要な情報が書かれているので、お気に入り登録などして大切に保管しましょう。
step
2管理画面へ移動する
先ほどのメールに、「WordPressのログイン情報」があります。
「管理画面URL」のURLをクリックします。
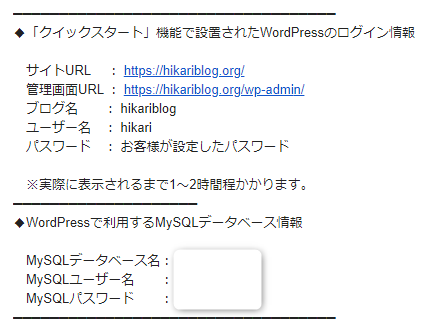
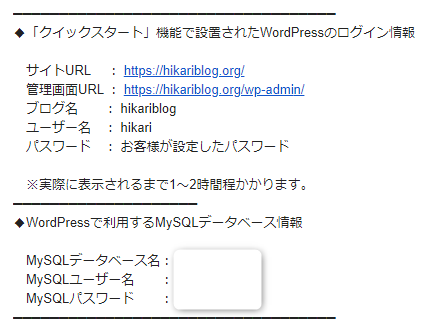
注意ポイント
「この接続ではプライバシ―が保護されていません」と表示される場合は、1時間ほど待ってから再度アクセスしてみてください。
step
3 WordPressにログインする
上のような画面が表示されたら、先ほどメモしておいた「ユーザー名」と「パスワード」を入力して、「ログイン」をクリックします。
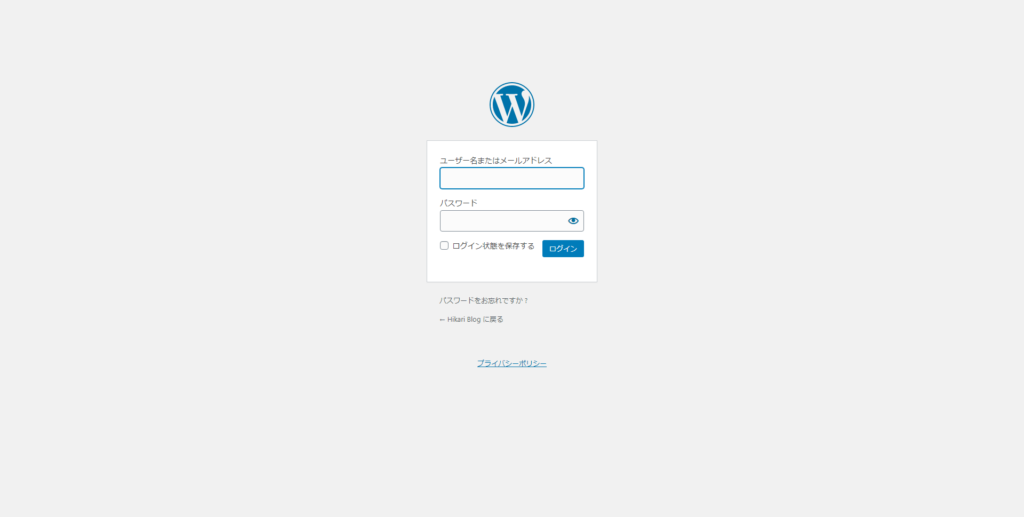
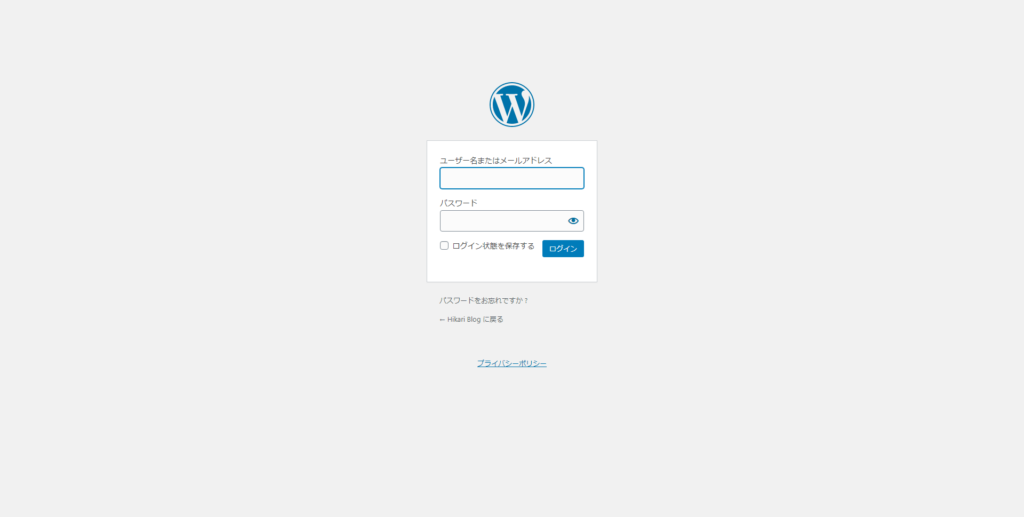
ログインが完了し、下のような画面が表示されればWordPressの開設は完了です。
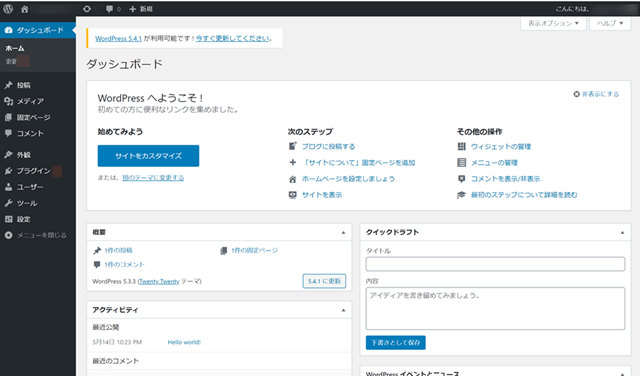
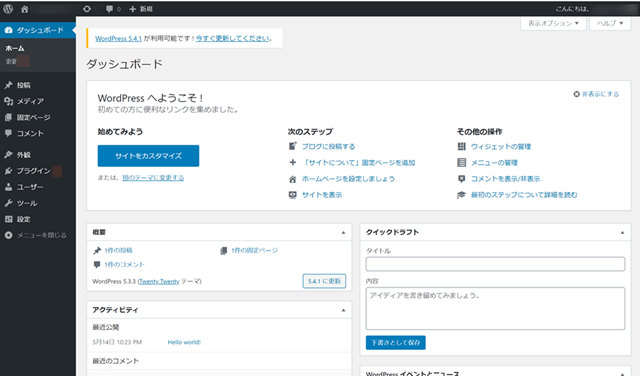
これで、1~3までの作業が完了しました。





手順3:WordPressブログの初期設定をする


WordPressにログイン出来たら、すでにブログを書き始めることはできます。
しかし、ブログを書く前にやっておくべき、初期設定が8つあります。
これらの設定の中には後から設定を変更しようとすると、手間がかかるものもあるので、先にやっておきましょう。
リンク
さっそくブログを書き始めましょう!


初期設定が完了したら、さっそくブログを書き始めることができます。
ブログで稼ぎたい方向けに「記事の書き方」をわかりやすく解説している記事がありますので、ぜひ参考にしてみてください。
リンク








皆さんのスムーズなWordPressブログの開設を手助けできたなら嬉しいです!
