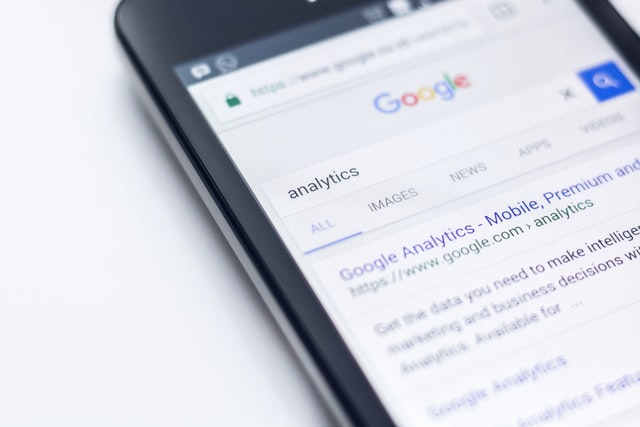以上の悩みを解決します。
本記事の内容
- Googleアナリティクスとは?
- 3ステップ:Googleアナリティクスの設定方法
- Googleアナリティクスの活用方法
記事の信頼性
ブログ初心者なので、私がつまずいた点を踏まえつつ、わかりやすく解説します。
ブログを始めたら、何人が読んでくれているのか、どの記事が人気なのかなど気になりますよね。
Googleアナリティクスは、あなたのサイトに来た人数やどの記事がよく読まれているか、平均の滞在時間などがわかる無料ツールです。

今回はこのサイト運営にかかせないgoogleアナリティクスの導入手順をわかりやすく解説します。
Google Analyticsとは?
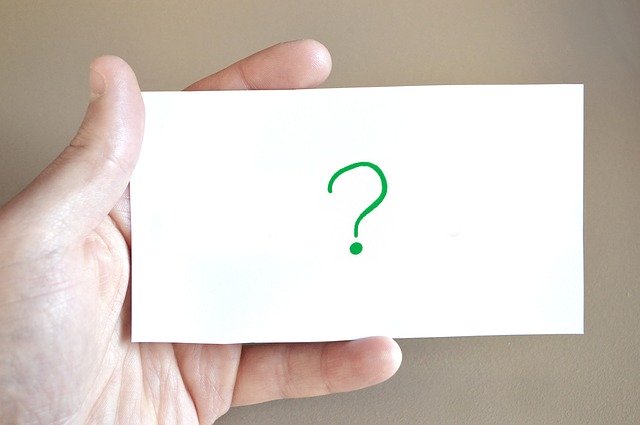
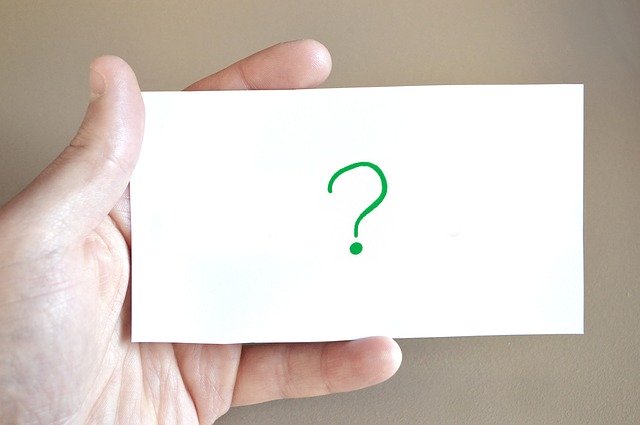
「Googleアナリティクス」とは、読者があなたのサイトを訪れた後の情報が分かる無料ツールです。
例えば下のような情報がわかります。
- ブログに来た人数
- 記事の閲覧数
- 滞在時間
- 今ブログを見ている人数
つまり、自分のブログの状態、良い記事や、悪い記事が丸分かりになります。



これをGoogleが無料で提供してくれてるってありがたいですよね。
3ステップ:Googleアナリティクス設定方法


それでは、さっそくGoogleアナリティクスの入れ方をご紹介します。
たったの3ステップでできますよ。
- Googleアナリティクスに登録
- GoogleアナリティクスとあなたのWordPressを紐付け
- Googleアナリティクスの動作確認
step
1Googleアナリティクスに登録
まず、下のリンクからGoogleアナリティクスの公式サイトへ進みます。
あなたのGoogleアカウントにログインします。
※Googleアカウントを持っていない方は先に「アカウントを作成」しましょう。
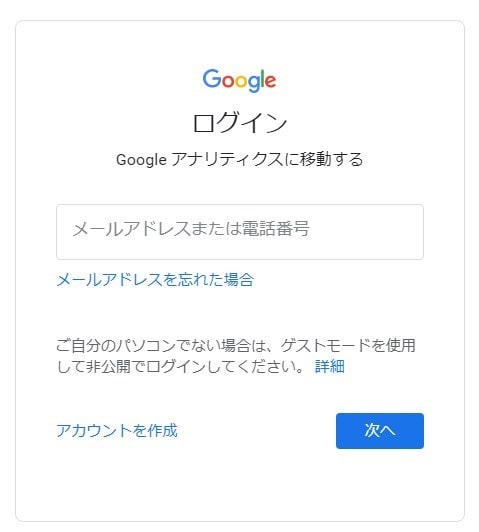
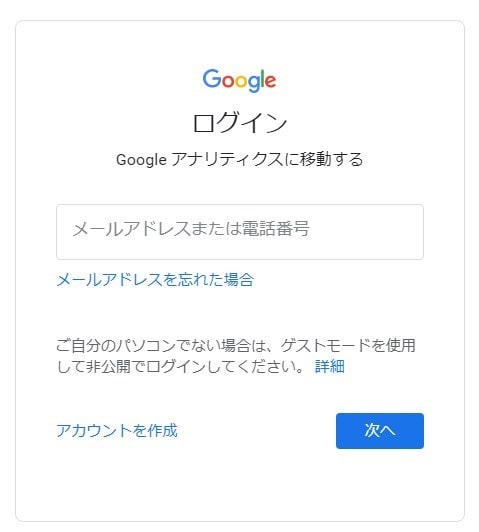
[無料で設定] をクリックします。
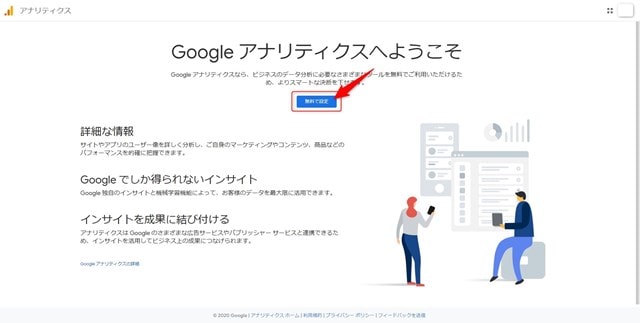
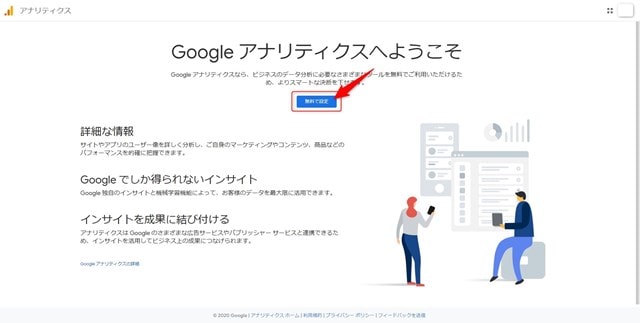
「アカウント名」を入力し、[次へ] をクリックします。
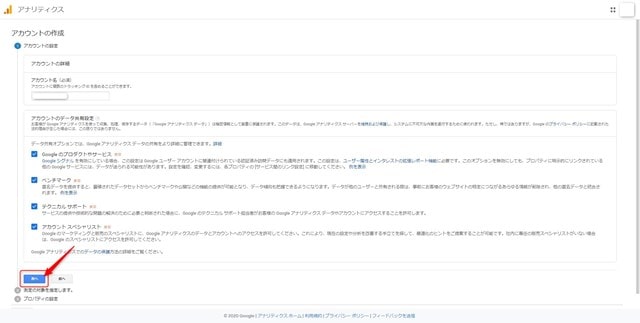
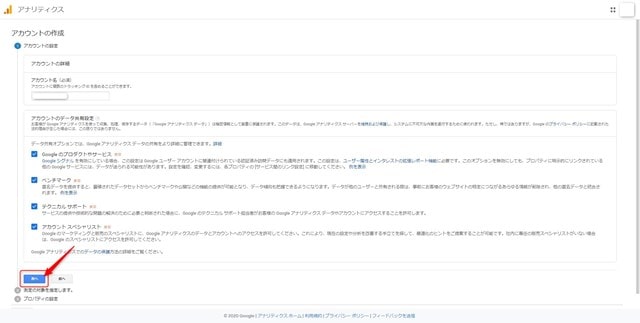
[ウェブ] を選択し、[次へ] をクリックします。
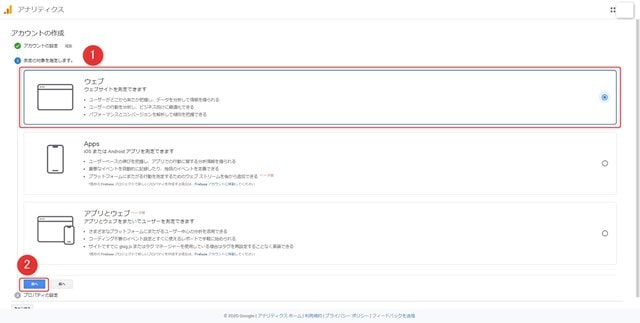
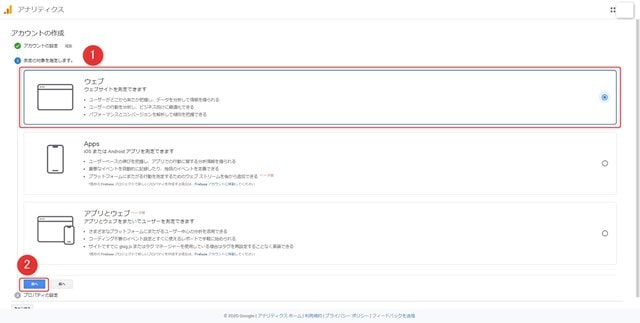
4つの項目を入力し、[次へ]をクリックします。
- ウェブサイトの名前:あなたのサイトの名前
- ウェブサイトのURL:SSL化している場合は、「https://」を選択して入力
- 業種:あなたの好きな業種を選択
- レポートのタイムゾーン:日本
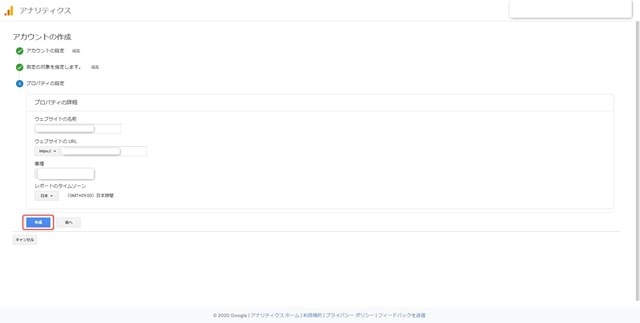
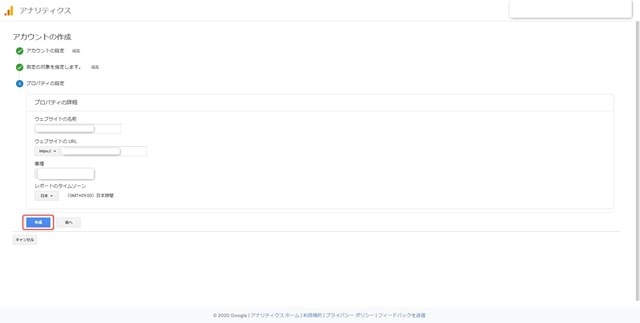
2つの利用規約にチェックを入れ、[同意する]をクリックします。
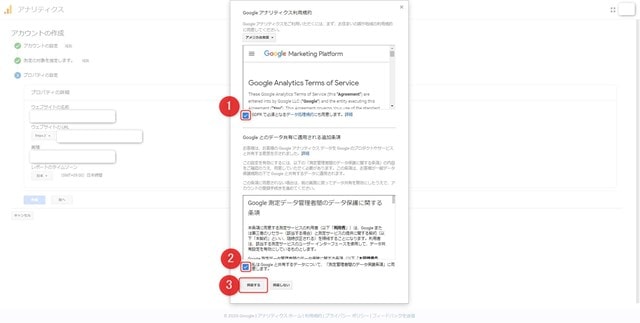
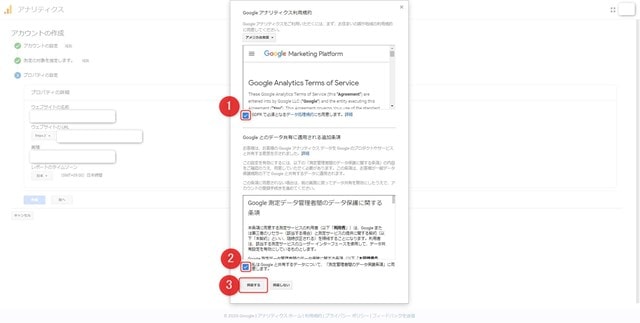
これで、Googleアナリティクスへの登録とログインが完了しました。
step
2GoogleアナリティクスとあなたのWordPressを紐付け
step
3Googleアナリティクスの動作確認
まとめ:Googleアナリティクスの設定方法は超簡単!
今回は、Googleアナリティクスの設定方法について紹介しました。
サイトの運営には、読者の様子を確認するとこがとても大切です。
すぐに離脱しているようであれば、記事を改善してもっと読者に喜んでもらえるコンテンツ作りに励みましょう。
Googleアナリティクスを入れて、あなたのサイトをより良いコンテンツに改善していきましょう。
今回は以上になります。
「初期設定8選」より来られた方は、こちらから戻って続きをどうぞ。
「まだやっていない初期設定があるかも!」という方も、ぜひ参考にしてみてください。